ハロウィンか近いのでそれっぽくデザインしてみたのを3Dモデル化しました。

ざっくり手順。
Tスタンスポーズを描いて、オブジェクトを配置していきます。
頭は球のUV方向12。体は円柱U方向12。腕脚はU方向6で配置。
形状を整えます。

大体で作ったため、パーツのサイズが違ったりするで
デザイン画に合わせてポーズをつけて再調整します。

テクスチャを描く。

似てないところはイラストに立体物にするには矛盾して
うまくいかない箇所などです。。。
簡素ですが背景も作ってハロウィーンな感じに!
ハロウィンか近いのでそれっぽくデザインしてみたのを3Dモデル化しました。

ざっくり手順。
Tスタンスポーズを描いて、オブジェクトを配置していきます。
頭は球のUV方向12。体は円柱U方向12。腕脚はU方向6で配置。
形状を整えます。

大体で作ったため、パーツのサイズが違ったりするで
デザイン画に合わせてポーズをつけて再調整します。

テクスチャを描く。

似てないところはイラストに立体物にするには矛盾して
うまくいかない箇所などです。。。
簡素ですが背景も作ってハロウィーンな感じに!
sketchfabとは、
web上で3Dモデルの公開、閲覧(他にもいろいろ)ができるサービス。
クライアントにポートフォリオのデータ渡す手間が省けたりとても便利そうです。
実際使ってみる過程をブログに書き残して置きます。
1.まず、アカウントを作成します
「SIGN UP」をクリック。

「ユーザー名」「メールアドレス」「パスワード」を入力します。(別のSNSアカウントも使用可能)
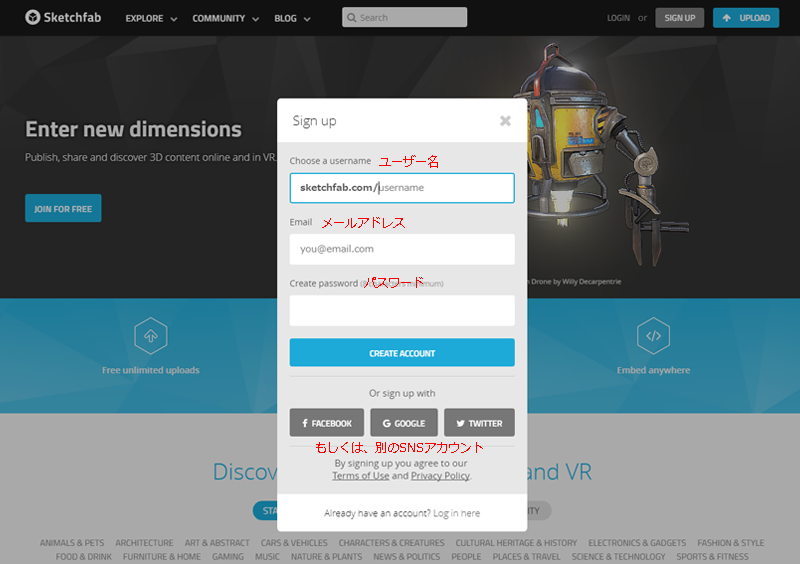
以降、職業や興味があることを聞かれる画面が出てくるのですが
記入は任意のようなので、記入しない場合はそのまま「CONTINUE」クリックでも問題なし。
あとは、確認のメールがきたりするのでそれが終わればアカウント作成は完了です。
2.3Dモデルのアップロード
「UPLOAD」をクリック。

「CHOOSE FILE」をクリックしてアップロードするデータを選びます。

選んだら「CONTINUE」をクリック。
データのフォーマットは下記のリンクで確認できます。
3D File Formats – Sketchfab Help Center
次は、作品タイトルや説明を書く画面です。
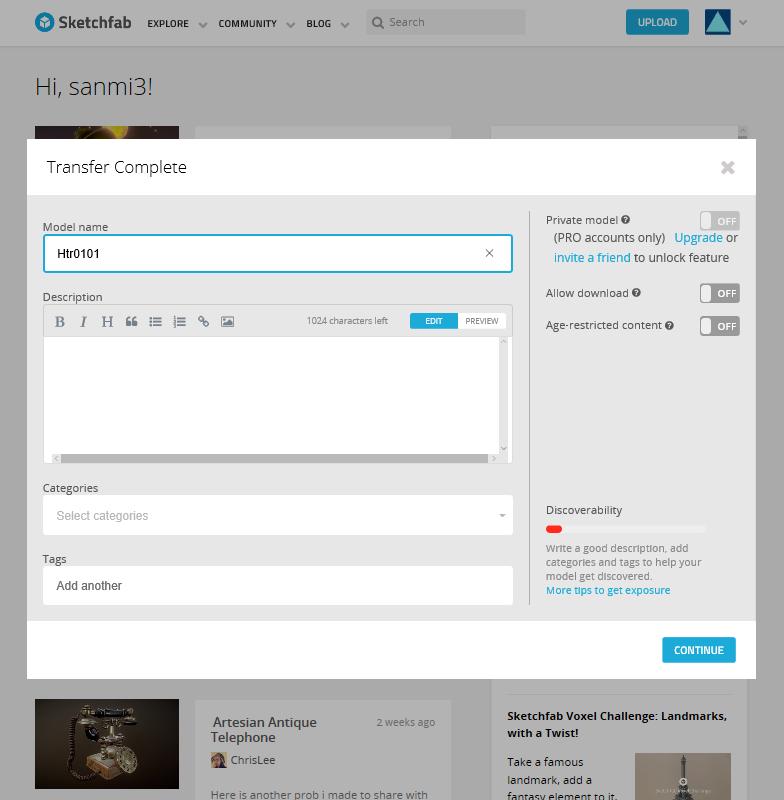
書き終わったら「CONTINUE」をクリックして完了です。
無事アップロード出来ました!
「PUBLISH」(オレンジ色のボタン)をクリックして公開になります。
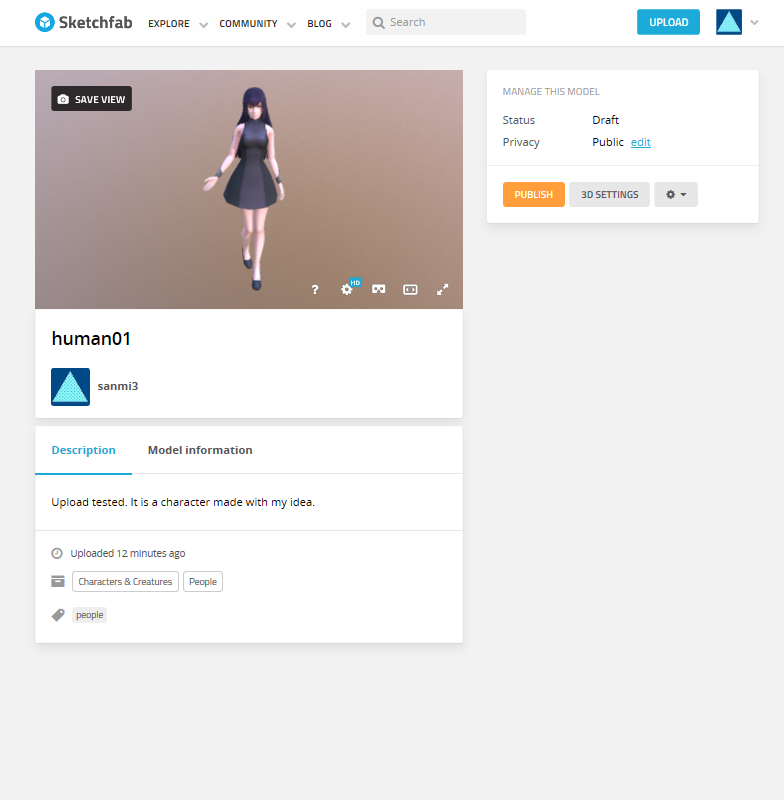
3.3Dビュアをブログに埋め込む
「Embed」をクリックします。
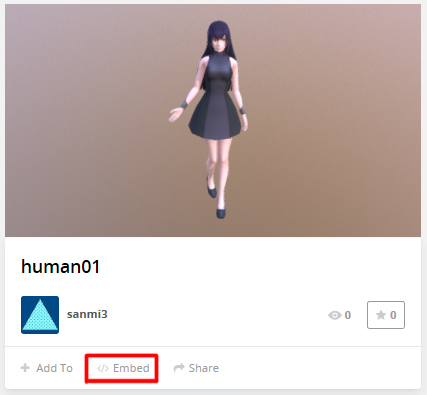
埋め込みコードが表示されるので、埋め込みたい場所にコピペします。
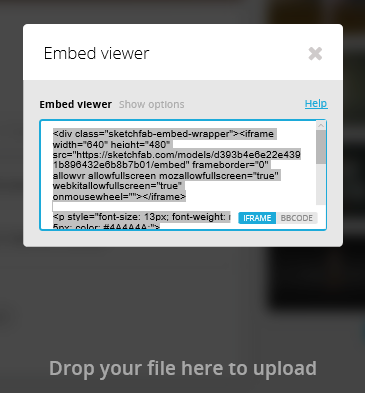
下記が埋め込んだものです。
mayaからunityへモーション出力のメモになります。
しばらく触っていないと忘れてしまい、作業内容も問題ないのかわかりませんが;
maya上でボーンを全て選択。
選択項目の書き出し。

私がやっていると初回のエラー率が高いのですが、原因なんなのでしょうか。。
ウエイトを入れなおすと直ります。(スキンエラーみたいのが出てしまうため)
無事出力出来たら、unityに入れます。
Rigのタブで、
Animation TypeをHumanoidにします。(モデルの出力時もHumanoidにしているため)

そして問題なくモーション読めるようになります。
久々にやったら、Rig調整するの忘れて数時間fbx出力調べまわってました。
結局良いfbx出力は見つけれなかったのですが、問題だった箇所は上記の方法で解決。
自己流樹の作成。
他の人はどんな風に作ってるのでしょうか。。。
まずそれっぽくニョキニョキ。枯れ木を作ります。
配置する花は板ポリで作成、十字に配置します。
板感なくなるように作ると配置した時違和感ないかも。
十字配置をよく見かけてた気がしたのですが
今はどのような形が主流なんでしょうかね?

花をつける箇所に頂点グループを設定。
パーティクルシステムでタイプはヘアーにする。
レンダー>オブジェクト に枝用の板ポリを設定。
頂点グループ>密度 に先ほど作成した頂点グループを設定。
放射>数 で全体の数、
レンダー>サイズ で大きさを調整できる。

アルファ抜きがうまく描画できなかったので、出来上がりサンプルはメタセコで

角度調整やらなにやらまだやらないといけない感じですが、
こんな感じでざっくり作成。
テクスチャベイクのメモ
私が使用しているのがメタセコイアStandardでベイクができないので
プラグインを使用したベイク方法になります。
UVPowerToolsを使用します。
EXライセンスがあれば公式のツールで設定可能。
こちらの方のブログが参考になります。
Metasequoiaでシャドウマッピング - cignoir.log
まず、ライトの当たり具合を調整します。

調整出来たら陰影を頂点カラー化。
頂点カラーは真っ白にしておきましょう。(特にいじっていなければ白が初期状態です)
頂点色>陰影を頂点カラー化>材質_現在のシェーダ+頂点カラー

パネルからUVPowerToolsを開き
ファイル出力をクリックしてチェック項目を設定します。

「OK」をクリックして出力。

ピンク色で出力されるので、フォトショップ等で再度を下げてテクスチャに割り当てます。
このようになります。(Constant表示)

UVの切れ目が出てしまうので、こちらもフォトショップ等で修正が必要になります。
頂点カラーが不要でしたら、必ず白に戻しておきましょう。
見た目に影響が出てきます。
戻し方は、面を選択して
頂点色>白に設定(色を選んでください)>選択面に適用
で白に変更します。
プラグインがあるとはいえ、出力設定欲しいのあるし
そろそろEXにしたい気もしてきた。。。
Blenderでのセットアップが終わったのでUnityへ入れていきます。
Blenderからの出力はFBXで
こんな感じに設定してみました。
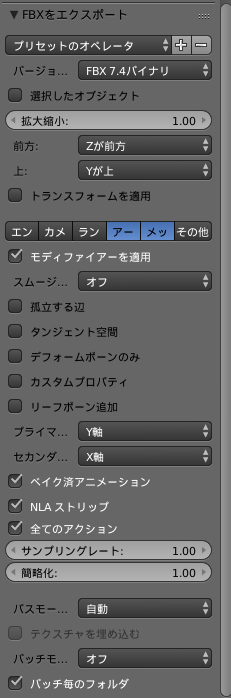
一応、問題はなさそうです。
Unityに入れたら、Rig>Animation Type
を「Humanoid」に変更して、Configure…をクリック。

緑になっていれば、正常に行われているそうですが
Toes等に「DEF~」が割り当てられてしまっています。
これを「ORG~」のものに割り当て直します。

Doneで完了。
「Muscles&Settings」では動きの確認ができます。
自然な動きでも確認したいのでアニメを再生していきます。
【Unity】Blenderで人型のボーンを入れて、Animatorで走るアニメを再生する - おもちゃラボ
上記で紹介している内容のようにUnity-chanのアニメーションを利用するのでインポートしておきます。
作成したモデルを配置します。
Animator Controllerを作成します。
Project>Create>Animator Controller

Animator ControllerをAnimatorコンポーネントにセット。

ダブルクリックしてAnimatorエディタを開きます。
右クリック>Create State>Empty
で新しいステートを作ります。
走りモーションを入れるので、名前を「Run」に変更し、
Motionの欄で「RUN00_F」を選択します。
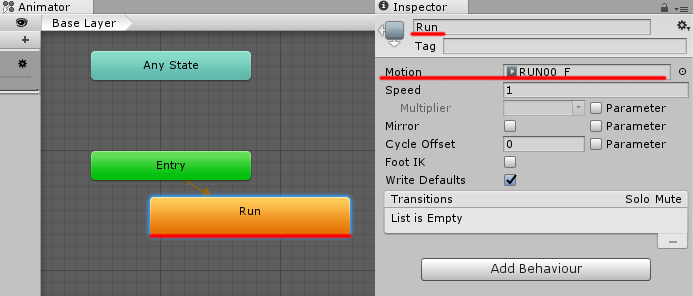
再生ボタンを押すと走り出します。

Unityへの出力がなんとなくわかりました。
あとは、デザインの見直しや服が変についてきたりしているのを修正したり別の問題が…。
BlenderはUnityとの連携もカバーされているようなのでもしかしたら便利かも?
と、思いBlender経由でunityに出力してみます。
(筆者がBlender超初心者のため、初歩的な内容も合間に入ってきます;)
下記のプラグイン使えば楽々Blenderへメタセコで作ったモデルが持ってこれました。
mqoインポータ更新 - Pythonスクリプト・Plug-in - フォーラム - Blender.jp
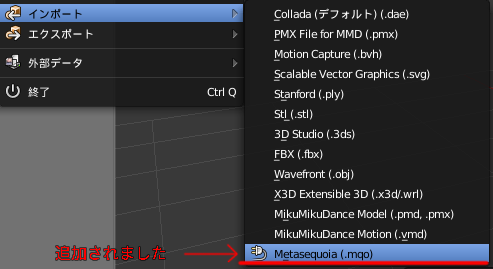
メタセコからBlenderへ(モデルは制作途中のオリキャラです)

カメラのパースとベスト後ろのスカート部分の描画が気になりますね。
調べたところ「N」キーで出てくるビューで調整出来ました。

下記のマニュアルとブログサイトを参考に進めていきます。
Unity - マニュアル: Blender と Rigify の使用
【Unity】Blenderで人型のボーンを入れて、Animatorで走るアニメを再生する - おもちゃラボ
まずRigifyアドオンを有効に。
ファイル>ユーザー設定>アドオン>Rigging:Rigifyにチェックを入れる。
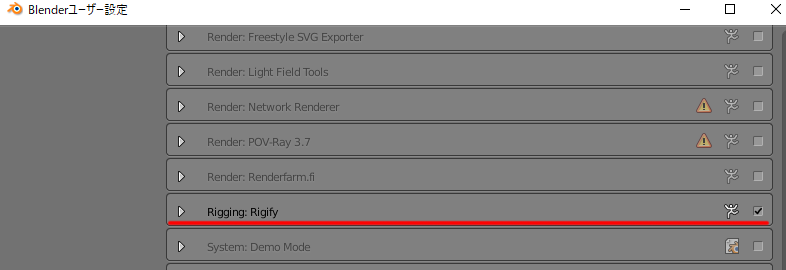
追加>アーマチュア>Human(Meta-Rig)

アーマチュアにスケールをかけておおよそサイズを合わせたら値をリセットしておく。
オブジェクト>適応>拡大縮小(or位置等)

編集モードにしてボーンの関節位置を合わせる。
アーマチュアオプションのX軸ミラーにチェックを入れることで左右対称に編集可能。
Armatureを邪魔にならない位置へよけ、とマニュアルにあったのでよけてますが非表示にするだけで問題なさそう。
Armatureを選択、Object dataタブ>Rigify Buttons>Generateをクリック
すると、Rigが生成される。
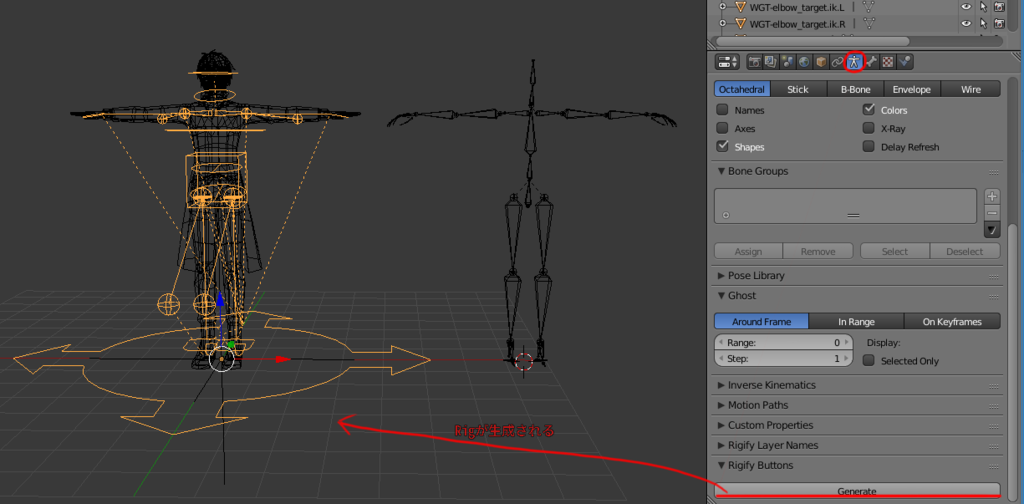
Rig生成時に出来たWGTのついたボーンはスキニングされずまったく使用されないそうなので削除する(なぜ生成されるのか?)
オブジェクトモードでShiftを押しながらモデル→リグの順番で選択し
Ctrl+p>自動のウエイトで
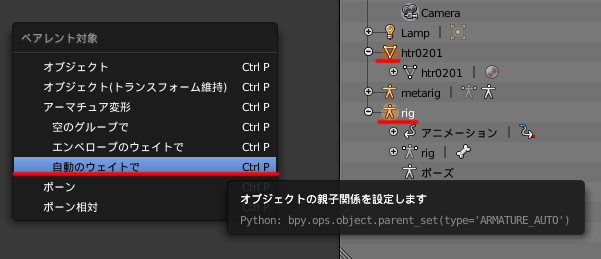
と、ここで問題発生!!
スキニング時に一部ポリゴン面が消えるという現象が!

ここで大分時間ロスしていましたが、下記のブログ内容で解決しました。
Blender v2.76で作成したモデルをMecanim用に設定してUnityへインポートする ~ ぎーくなぁど
Auto Run Python Scriptsにチェックが入っていないと起こるようです。
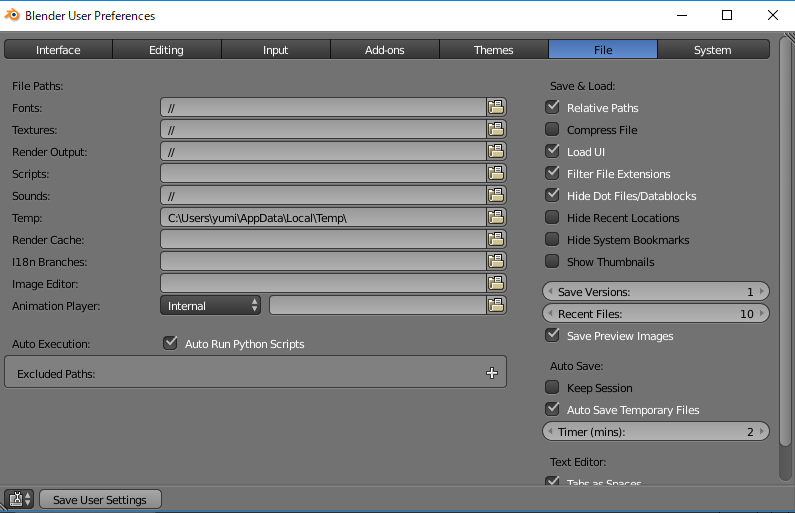
チェックを入れたら正常にスキニング出来ました。
あと、Unityマニュアルには
肩を“DEF-shoulder.R” と “DEF-shoulder.L” にスキニングして、親が “ORG-ribs” であることを確認します。
とあるのですが、ORG-ribsは見当たらず…。
こちらについても上記ブログで触れられていたので参考に調整行っていきます。
親子関係を正していく作業です。
DEF-hipsをORG-hipsの子に
というように
中心軸にある(hips等)5組、腕4組、脚4組、指10組を親子関係調整。
なかなか手間がかかりますね…。
残りはウエイト調整。
オブジェクトモード時オブジェクト選択してCtrl+Tabでウエイトペイントモードになる。
頂点グループから入れたい箇所指定してヌリヌリ。
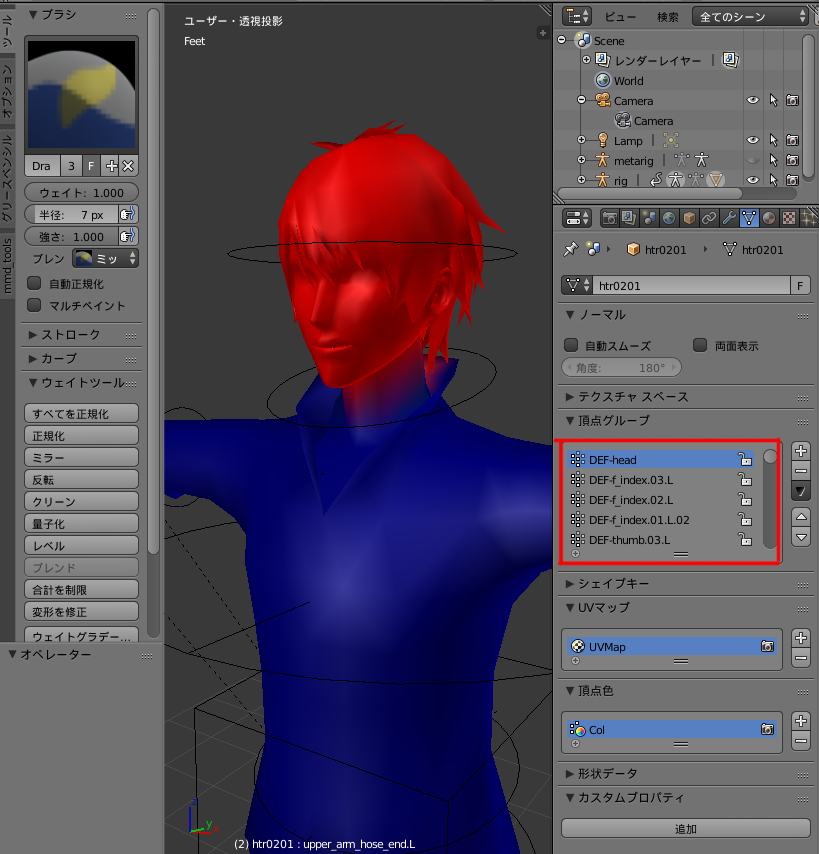
頂点グループで一度適用を行う必要があるようです。
複数の頂点ウエイトの情報は表示出来ない模様。
mayaやXSIみたいに調整したい箇所一括で数値入力は難しい?
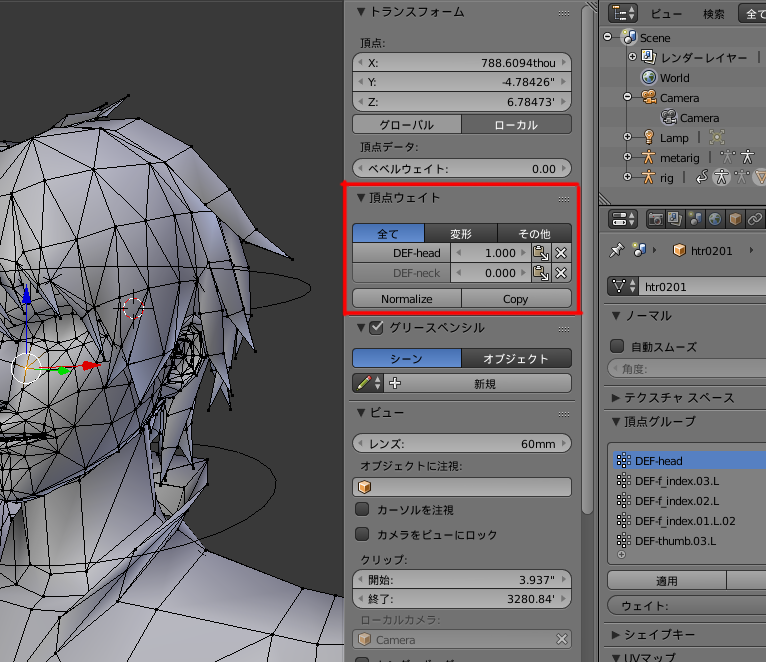
他にもグラデーション塗りなるものがあるようですね。
ウエイトはこちらの記事がしっかり書かれてました。
これでひとまず形になりました。
次はUnityへ出力テスト!